近年、クラウドストレージの利用が急速に普及し、データの管理やバックアップを効率的に行うためのツールが求められています。その中でも、rcloneは多くのクラウドストレージサービスをサポートし、柔軟な操作性を提供する非常に強力なツールです。
rcloneは、Dropbox、Google Drive、MicrosoftのOneDriveなどのクラウドサービスに対応しており、クラウドストレージへのファイルのアップロード、ダウンロード、動機を簡単に行うことができます。さらに、セキュリティを重視した暗号化機能や、異なるクラウド間のデータ移行も可能です。
この記事では、rcloneのインストール方法から基本的な使い方までをわかりやすく解説し、日々のクラウドストレージ管理をより効率的にする方法をご紹介します。
rcloneのインストール方法
rcloneのインストールは非常に簡単で、Windows、macOS、Linuxなど、様々なプラットフォームに対応しています。ここでは、主要なOS別にインストール手順を説明します。
Windowsでのインストール
1. rcloneの公式ダウンロードページにアクセスします。
2. Windows用のバイナリファイル(ZIP形式)をダウンロードします。
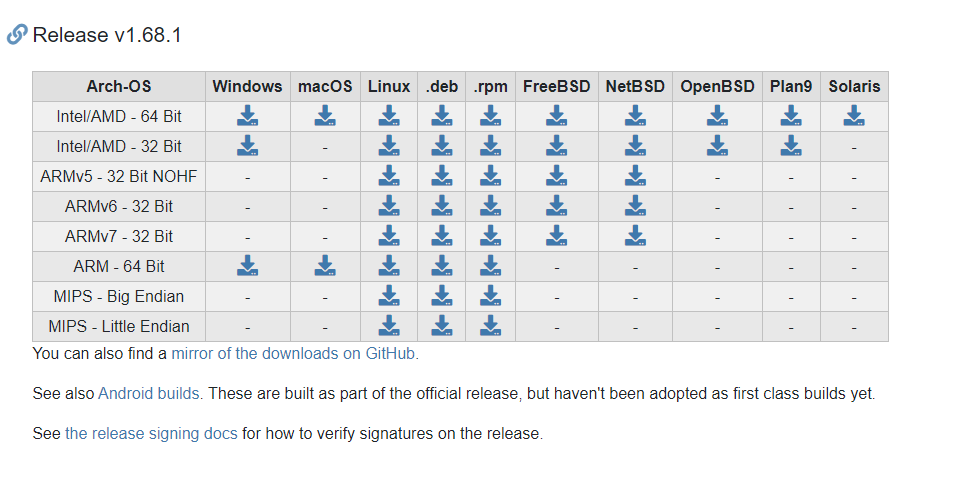
3. ダウンロードしたZIPファイルを解凍し、rclone.exeを適当な場所に配置します。
例:C:\Program Files\rclone\
4. コマンドプロンプトを開き、rcloneコマンドが実行できることを確認します。
確認方法は、コマンドプロンプトで、rclone.exeファイルが配置されているパスに対して、
「rclone.exe」と入力することで、実行できます。
Macでのインストール
ここではHomebrewを使ってインストールします。
1. ターミナルを開き、以下のHomebrewコマンドを実行します。
brew install rclone2. インストールが完了したら、rcloneコマンドが正常に動作するか確認します。
rclone versionrcloneのバージョン情報が返ってきていれば大丈夫です。
Linuxでのインストール
ここでは、Red Hat系(Cent OSなど)でのインストール方法を紹介します。
1. 以下のコマンドを使用してインストールします。
sudo yum install rclone2. 正常にインストールされたかを確認します。
rclone version下記のようなrcloneのバージョン情報が表示されていれば大丈夫です。
rclone v1.XX.X
- os/arch: linux/amd64
- go version: goX.XX.Xrcloneの基本的な使い方
rcloneは、クラウドストレージに対して簡単にファイル操作を行える非常に強力なツールです。ここでは、rcloneを使った基本的なファイル操作をいくつか紹介します。
リモートの設定
rcloneを使うためには、最初にクラウドストレージとの接続設定を行う必要があります。この設定を「リモート」と呼びます。
1. 下記コマンドを実行して設定を開始します。
rclone configこのコマンドを実行すると、対話式のメニューが表示され、リモートの設定を進めることができます。
2. 指示に従ってリモートの名前を入力し、接続するクラウドストレージの種類を選択します。
新しくリモートを作成するには、「n」を選択します。
No remotes found - make a new one
n) New remote
s) Set configuration password
q) Quit config
n/s/q> n3. リモートに任意の名前を付けます。ここでは例として「myremote」という名前を使用します。
name> myremote4. 次に、接続するクラウドストレージの種類をリストから選択します。たとえば、Google Driveを選択するには、対応する番号(この場合は「13」)を入力します。
Option Storage.
Type of storage to configure.
Choose a number from below, or type in your own value.
Press Enter for the default (0).
1 / 1Fichier
...
13 / Google Drive
...
Storage> 135. クラウドストレージによっては、認証が必要です。例えば、Google Driveの場合、ブラウザに移動してGoogleアカウントへのアクセスを許可するプロセスが開始されます。rcloneが表示するURLをブラウザにコピーしてアクセスし、認証を行います。
Use auto config?
Say Y if not sure
y) Yes
n) No
y/n> y6. 設定を保存します。認証が完了し、リモートの設定が終了すると、設定内容を確認して保存します。
Remote config
--------------------
[myremote]
type = drive
client_id =
client_secret =
scope = drive
token = {"access_token":"..."}
--------------------
y) Yes this is OK
e) Edit this remote
d) Delete this remote
y/e/d> y7. リモートの設定が完了しました。これで、myremoteという名前でGoogle Driveに接続できるようになります。設定が正しく行われたかは、次のコマンドで確認できます。
rclone lsd myremote:リモートのルートフォルダの内容がリスト表示されていれば、設定が正常に完了しています。
最後に
この記事では、rcloneのインストール方法から基本的な使い方までを紹介しました。rcloneは、クラウドストレージの普及により今後も利用されていくと思われます。
この記事がrcloneを活用したい全ての方のお役に立てましたら幸いです。









コメント