※ この記事にはアフィリエイトリンクが含まれます
Flutterは、高いパフォーマンスと美しいUIを簡単に実現できると、世界中の開発者から注目されています。
この記事では、そんなFlutterをこれから始める方向けに、
などを、2025年最新の情報をもとにわかりやすく解説していきます。
それでは、早速Flutterの導入を始めていきましょう!
インストール前の準備
Flutterをインストールする前に、まずはいくつかの事前準備をしておくとスムーズです。以下の内容を確認していきましょう。
推奨PC環境
Flutterは比較的軽量ですが、エミュレータの動作やビルド時間を考えると、最低でも以下のスペックを満たしているPCをお勧めします。
| 項目 | 推奨スペック |
|---|---|
| CPU | Intel Core i5以上 or M1/M2チップ |
| メモリ | 8GB以上(推奨16GB) |
| ストレージ | SSD(空き容量20GB以上) |
ご参考までに、上記のスペックを満たしたノートパソコンをMac、Windowsそれぞれ載せておきます。
必要なソフト・ツール
Flutterを使うには、以下のツールが必要になります。
| ツール | 用途 | 備考 |
|---|---|---|
| Android Studio | Android開発&エミュレータ | macでもインストール推奨 |
| Xcode(macのみ) | iOSアプリ開発に必須 | App Storeからインストール可能 |
| VS Code(任意) | 軽量なエディタ | 拡張機能の設定が簡単 |
Androidエミュレータは重いと感じる方には、実機接続での開発が直感的に操作もできておすすめです。
OS別の注意点
Flutterのインストール手順
Flutterはクロスプラットフォーム対応ですが、OSごとにインストール手順が異なります。ここでは、Windowsをメインに解説していきます。
ステップ1:Flutter SDKのダウンロード
1. Flutter公式サイト(Windows版) にアクセスします。
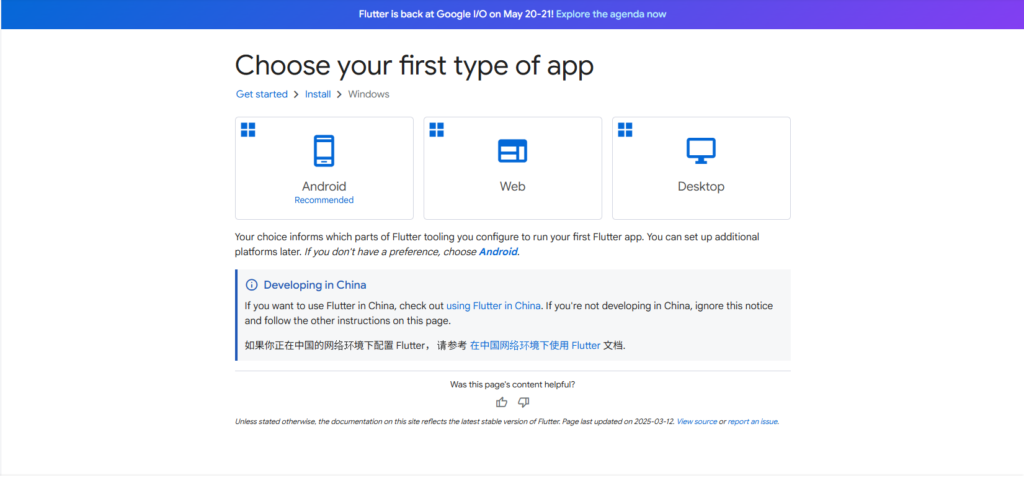
2. Flutter SDK(zipファイル)をダウンロードします。
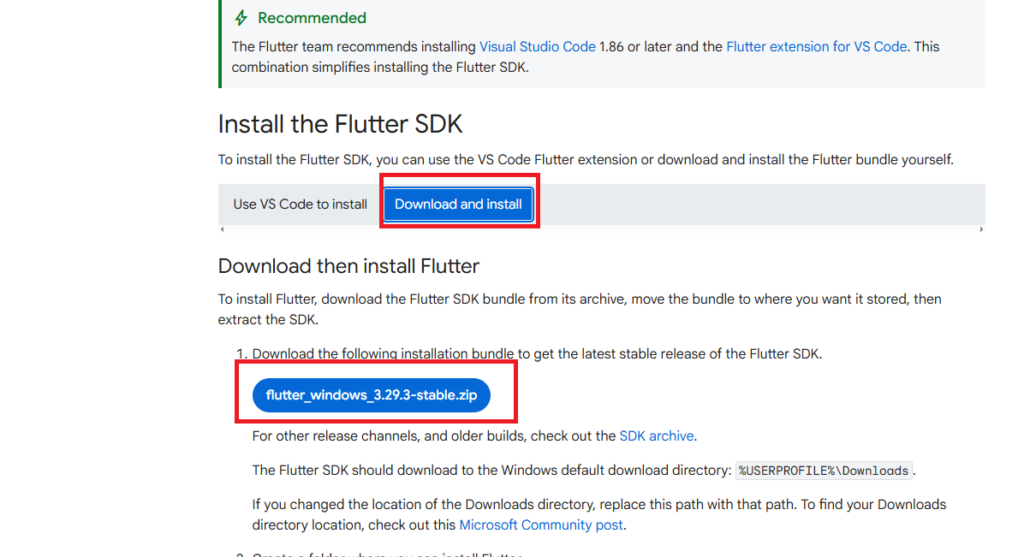
3. 任意の場所に解凍します(例:C:\flutter)。
ステップ2:環境変数(PATH)の設定
Flutterコマンドをどこでも使えるようにするため、以下のパスを環境変数PATHに追加します。
C:\flutter\bin手順を下記に簡単にまとめます。
- 「スタートメニュー」 > 「環境変数」と検索
- システム環境変数から「Path」を選択し、「新規」で上記パスを追加
ステップ3:動作確認(flutter doctor)
コマンドプロンプトまたはPowerShellを開いて、以下を実行します。
flutter doctorこれにより、Flutterの依存関係や不足しているツールが一覧表示されます。
ステップ4:Android Studioのインストール
FlutterでAndroidアプリを作るには、Android Studioが必要です。
Android Studio公式サイトからダウンロードしましょう。
ステップ5:VS Codeの導入
Flutterで開発するためのエディタとしてVisual Studio Codeがおすすめです。
- VS Code公式サイトからインストール
- 拡張機能で「Flutter」「Dart」を検索して追加
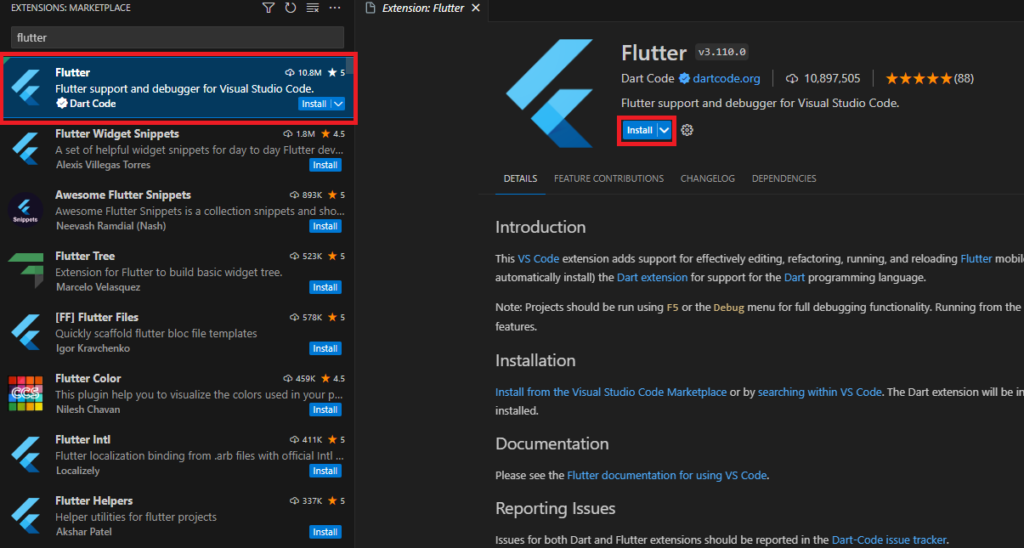
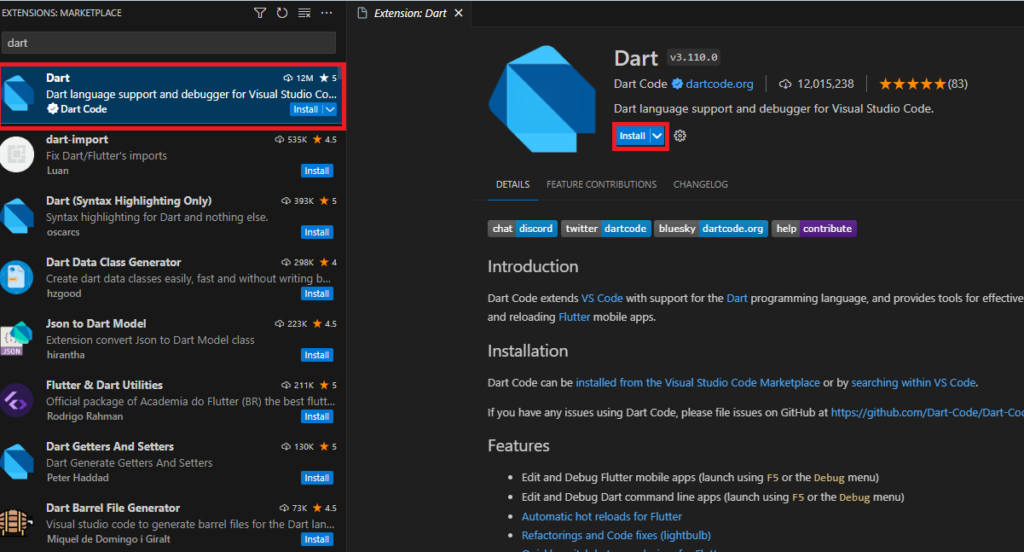
Flutter環境の確認と設定
Flutter SDKをインストールしたら、次は正しく動作するかを確認し、開発を始めるための初期設定を行いましょう。
ステップ1:flutter doctor で状態チェック
ターミナル(またはコマンドプロンプト)を開いて、以下のコマンドを実行します。
flutter doctorすると、以下のような内容が一覧で表示されます。
✅ が並んでいれば問題ありません。❌ や ⚠️ が出た場合は、指示に従って不足しているツールを導入してください。
まとめ
この記事では、Flutterのインストール手順(2025年最新版)を中心に解説しました。
Flutterは導入こそやや複雑ですが、一度セットアップすれば快適にアプリ開発ができる強力なツールです。この記事が、あなたのFlutter開発の第一歩となれば嬉しいです!
Flutterを学ぶのにおすすめの書籍

コメント